Thoughts, tips, tricks, and fixes for the IT person in you. I am an MCSE and support a wide variety of IT-related items at my job, including: Windows OS's, Exchange, Terminal Services, .NET, IIS, OS X, Microsoft Office, printers, phones, Linux, Adobe Creative Suites, and plenty of other hardware and software. Hopefully some of the solutions I find throughout the workday are useful to you as well
Tuesday, December 29, 2009
Using "Run As" from the command line
The syntax is:
runas /user:localhost\administrator regedit
This will then prompt you for the administrator password, and assuming you know it, will give you access to the Registry Editor as an administrative user. You could also write this into a batch file and use that as a shortcut if you didn't want to type this into the Start->Run box each time you needed it.
To see the original article I found outlining this, along with more information about the batch file, check out this www.tech-recipes.com article.
Wednesday, December 23, 2009
View message size in Outlook Web Access
1. Login to your mailbox via the Outlook Web Access webpage
2. At the top of the page to the right of where it says Inbox, click and change the view to Messages
That's it. Now you should see a column labeled Size that you can use to sort the messages. If you're looking for other options, try one of the other predefined views available from the list.
Tuesday, December 22, 2009
Remove or upgrade a Macbook Pro hard drive
I removed the existing hard drive using the guide, then cloned it to the new hard drive using Disk Utility from a Mac desktop. I put one of the drives right inside the case, and used a SATA to USB converter (~$20 for a combo IDE 2.5", IDE 3.5", and SATA to USB, and well worth it) to plug the other drive in. From there I was able to restore the existing drive on to the new drive. It looks like even though the new drive had a much larger partition (80GB existing to a 250GB new drive), Disk Utility took care of that as well and I have a full 250GB of usable space on the new drive after the restore. After I put it all back together and booted up the laptop, everything seems to be working ok and now the user has an extra 160GB to fill up and the clicking is gone.
Thursday, December 17, 2009
Slipstream Office 2007 service packs into install package
Friday, November 20, 2009
Installing Windows XP in a VMWare ESXi environment, no hard disks found error
Here's a link to the VMWare knowledge base document addressing this issue: http://kb.vmware.com/kb/1006956
You can download the floppy image of the drivers from the link in the KB article linked above, or from this VMWare support page: http://downloads.vmware.com/d/details/scsi_dt_server_wkst_ace/dCpiQGh3YmRAZQ==
Monday, November 16, 2009
Scripting a file transfer to an FTP server using a non-standard port (not 21)
It turned out I needed to use passive mode (PASV) for the FTP transfer and that isn't supported in the Windows ftp.exe command line application. In order to accomplish my upload I had to download and install NcFTP, which is a free, command-line client that DOES support PASV mode transfers. Once I did that I had no issue. If you're looking for the command to use with NcFTP to upload a file to an FTP server with a non-standard port, here's an example.
I have a file named test.txt located in C:\myFolder on the machine. I also have NcFTP installed to the default location. My goal is to upload test.txt to an FTP site called ftp.test.com that is using port 35987. I also have to login to the site using username "test" and password "T3ster!". Here's what that would look like using ncftpput.exe to script the upload:
"C:\Program Files\NcFTP\ncftpput.exe" -u test -p T3ster! -P 35987 ftp.test.com / "C:\myFolder\test.txt"
This calls ncftpput.exe, sets the username (-u) to test, the password (-p) to T3ster!, the port (-P) to 35987, specifies the FTP server, specifies the directory on the FTP server to put the file to (I used the root FTP directory, signified with the / symbol), then specifies the path on the local machine to the file I want to upload.
That is just a quick example. There are variations, and you can also do other things with it as well. To see more information, including a link to the complete list of available command line switches for ncftpput.exe and ncftpget.exe, check out the my previous post
Windows command line FTP client that support PASV (passive mode)
There is an installer involved, which will install ncftp.exe, ncftpput.exe, and ncftpget.exe. Using some switches, you can then use ncftpput.exe and ncftpget.exe to script transfers to and from FTP servers, including those that only support passive mode.
For command line switches and additional documentation, it can be found at http://www.ncftp.com/ncftp/doc/faq.html.
Friday, November 6, 2009
Restart Windows XP Print Spooler service
Networked HP 1022n printer not printing
Thursday, October 29, 2009
McAfee ePO 4.0 won't update repository or allow manual package check-in
Shared folders on iSCSI drive disappear after restart
Friday, October 23, 2009
Group policy assigned software not being installed
Update: 11-19-09
Ran into this again on a Dell Dimension 4550 I was working on. The common denominator appears to be certain older Intel NICs, or at least it has been in all the machines I've had the problem with. Adding the registry key fixed it in this case as well. If you're running into event ID 1054 in your Application event log, try the registry key addition and see if it'll fix your problem. This can also be related to other items within group policy not being applied as well, not just software deployment to computers.
Monday, October 19, 2009
OS X 10.5 Leopard includes better VPN support
Saturday, October 17, 2009
Take screenshot of iPhone screen
Tuesday, September 29, 2009
Restore iPhone with error 13 or 1611 in iTunes
Thursday, September 24, 2009
Weird iPhone issue when trying to sync with Exchange
Tuesday, September 22, 2009
Select preferred DNS or WINS network interface in Windows Server
Tuesday, September 15, 2009
DVD player software for FREE on your Windows machine
Thursday, September 10, 2009
Using Spell Check in Microsoft Word or Outlook 2007
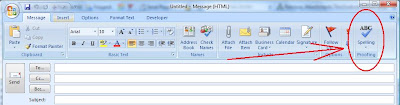
Thursday, September 3, 2009
"Cannot read from the source file or disk" error when deleting
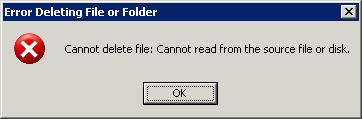
I've run into the "Cannot read from the source file or disk" problem more than once, and every time it had has to do with trying to delete a file originally created by a Mac from a Windows-based file server. I used to just leave the file in place, but I finally couldn't take it anymore and found a solution: http://blog.dotsmart.net/2008/06/12/solved-cannot-read-from-the-source-file-or-disk/. It appears that the issue is caused by the files ending in a hidden period, which NTFS systems can not read. However, Windows is able to delete it, but it must be done from the command line and requires you to know a special set of characters ("\\?\") to use as a prefix to the file path.
Thursday, August 20, 2009
Fix SYSVOL replication problems
Friday, August 14, 2009
Using Ctrl Alt Del in a Remote Desktop session
Monday, August 10, 2009
Remove or find iPhone backup information
Friday, August 7, 2009
Reset iPhone using Recovery Mode
Wednesday, August 5, 2009
2GB worth of online backup space for FREE!
Wednesday, July 22, 2009
Automate and schedule Microsoft Access macros
Monday, July 13, 2009
lpadmin error when trying to print in OS X 10.5
Try printing now and it should be fine. To see the Apple support page, check article TS2754
Thursday, July 9, 2009
Check which process is using which port in Windows
Tuesday, July 7, 2009
Enable LACP on an HP Procurve switch
Monday, June 29, 2009
Start a Microsoft Office 2007 program in Safe Mode
"Cannot start Microsoft Office Outlook" error
Thursday, June 25, 2009
napclientprov.mof error during Windows XP install
The good news is that at this point of the install, napclientprov.mof should already be installed on the machine. You can click on Browser, then navigate to C:\Windows\system32\WBEM. You should see the napclientprov.mof file there, which you can then select and click OK to get the installer to continue. I don't have much more of an explanation than that, but it solved the issue for me so I'd expect it to do the same for you.
Wednesday, June 24, 2009
iPhone not recognized in iTunes on Windows XP
Update: If this doesn't work for you try resetting your phone, then uninstall iTunes, reinstall iTunes, then plug your phone back in. It sounds like a hassle, and it is, but if it'll fix your phone then it'll be well worth it. To restore and reset your phone, check out my previous post. If you can't reset using the normal method you may have to use recovery or DFU mode, which are covered in previous posts as well. Once the phone has been restored to factory defaults (which means you need to choose to set it up as a new iPhone during the restore process), then go ahead with uninstalling iTunes. To do that, follow the uninstall directions in the Apple KB. Once you've uninstalled iTunes, go ahead and reinstall it while making sure to restart your computer in between the uninstall and reinstall. Once iTunes has been reinstalled, plug your iPhone into your computer and let the computer recognize and install it. If this works properly then you can go ahead and use iTunes to restore your phone to the most recent backup of the old settings. If this doesn't work then I'd suggest going right into a DFU mode restore if you didn't have to already, then trying to plug the phone in again. If that still doesn't work then I would say it points at a hardware failure. Be sure to verify your connection cable is working correctly before completely giving up, but if that's not it either then you're stuck relying on the warranty (if you still have one) or using the iPhone as a paperweight.
Show or hide icons on your Blackberry phone
Tuesday, June 23, 2009
iPhone Lite on Verizon's network
Monday, June 22, 2009
Quickbooks Pro 2009 error 15203 73952
Weird magnifying glass view in OS X
How to backup or restore and iPhone or iPod touch
Wednesday, June 17, 2009
Sharepoint report dashboard access denied error
Tuesday, June 16, 2009
Sharepoint Designer 2007 for FREE!
MOSS 2007 Shared Service Providers stuck on Provisioning in Progress
Sunday, June 14, 2009
Transfer browser favorites (IE and Firefox)
Wednesday, June 3, 2009
Outlook invite time is different in Hotmail or Windows Live
| From: | |
| Sent: | Wed 6/03/09 3:08 PM |
| To: | meetme@hotmail.com |
| When: | Wednesday, June 3, 2009, 9:00PM to 9:30PM |
| Location: | Test site |
When: Wednesday, June 03, 2009 4:00 PM-4:30 PM (GMT-06:00) Central Time (US & Canada).
Where: Test site
Note: The GMT offset above does not reflect daylight saving time adjustments.
Notice that there is a When and Location field in the subject displayed in Hotmail, and then there is a When and Where within the body of the message. The body shows the correct time, while the subject section has a time that is 5 hours later than when the meeting is meant to happen. After thinking about this I believe I figured out the answer.
When the appointment is sent to Hotmail, it must use Greenwich Mean Time (GMT) rather than your current time zone setting. Also, since I'm currently located in a place that is in Daylight Savings Time (DST), our time zone is one hour different than it normally would be. I'm in the Central time zone, which is 6 hours earlier than GMT normally, and 5 hours different currently thanks to DST, which would mean a meeting I schedule at 4pm would appear as 9pm in GMT.
I thought this same issue affected Gmail appointments that originate from Outlook too, but after testing it the correct time did seem to be showing in my Gmail account. I'm not sure of any workaround, but submitted this information to Hotmail to see if it's a known issue (support ticket #1103641366). At least this should explain why it's happening for any of you who may have noticed but couldn't quite nail it down.
UPDATE 6/10/2009: This issue is still pending, but I've been working with Windows Live Support to try to solve it. The problem is that I've received emails from 4-5 representatives and have had to practically start over with each of them. The last was them asking for the ok to access my account, which I believe they did today, so I'm hoping to have some type of resolution, or at least acknowledgement soon. If you're having the same problem leave a comment so I can use it to help prove that it's not limited just to my accounts, because that's what they've tried hinting at.
UPDATE 7/2/2009: After many, many emails back and forth with Windows Live support, with them having me repeat the same troubleshooting steps over and over so they could try to blame my time zone settings, I finally received this message:
We receive a feedback from our product team with regards to your issue on time zone. They mentioned that it is by design that the time zone in the event details came from the time zone of the exchange server. While the time zone in the calendar view appears correctly. Windows Live Calendar shows the event in the event time zone.
Apparently that means that they couldn't figure out how to program Windows Live Mail to change the time zone to match that of the Windows Live Calendar settings. Gmail does it, so why doesn't Windows Live? Looks like it is because they don't want to. All appointments are going to be sent out in GMT in order to make sure there is some type of consistent time zone setting. That way the receiving end can look at the time, then reconfigure for their specific time zone settings since everything is based off of GMT anyway. Regardless, it looks like this one was put to bed with a result of Windows Live Mail acknowledging the problem, but then stating it's functioning exactly as designed.
One sidenote to anyone who happens to read this far and is involved in tech support in one way or another. READ an entire question before starting to answer. Sometimes a person just may be smarter than you think, and may have tried their own troubleshooting related to the problem. That can save a lot of time, but only if you bother to read it. I run into this all too often when I am trying to get questions answered by tech support at various places. I know there are a lot of people who don't have a clue out there because I'm in tech support myself, but assuming everyone is clueless makes it very frustrating for those who know what is going on and actually have a legitimate issue with whatever you are supporting.
Problems with Suitcase X1 and Adobe CS4 products in OS X
Monday, June 1, 2009
How to tether a Blackberry Curve 8310 on the AT&T network
If you somehow found this page and are looking for tethering software for the Verizon network, download the VZ Access Manager from vzam.net. That is what Verizon uses for tethering. Again, make sure you call Verizon and set yourself up with a tethering plan first.




















