Thoughts, tips, tricks, and fixes for the IT person in you. I am an MCSE and support a wide variety of IT-related items at my job, including: Windows OS's, Exchange, Terminal Services, .NET, IIS, OS X, Microsoft Office, printers, phones, Linux, Adobe Creative Suites, and plenty of other hardware and software. Hopefully some of the solutions I find throughout the workday are useful to you as well
Tuesday, September 30, 2008
Linux - use find along with cp to copy specific files by date
cp `find filename*.txt -mtime -1` /home/common/files
This will take any files from the current directory that are like filename.txt (e.g filename99.txt, filename130fff.txt, etc), AND that have been modified in the last 24 hours ( number x 24 hours. e.g. use 2 for 48 hrs, 3 for 72 hrs, etc.), and copy them to the directory /home/common/files. You could change mtime argument to mmin instead, and then the number following would be the number of minutes in the past the file would've been modified, which in this case would be 1 minute. In the find command, you can use a full file path as well so you don't have to start the command from within a particular folder. Hopefully that has enough information to at least get you started. To find more parameters for commands, use the man pages in Linux ("man find" or "man cp") to list them. You can always search Google too, which is what I usually do, and you may find some helpful examples. Here is the link to the page that pointed me in the right direction in regards to using find with date/time parameters: http://www.linux.ie/newusers/beginners-linux-guide/find.php
Load pantone colors in Adobe Creative Suites 3
1. Inside CS3, go to Windows, then Swatches
2. Click on the options at top right of Swatches
3. Open Swatch library
4. Color books
Original post taken from the Adobe Forums
Hope it helps!
Monday, September 29, 2008
Motorola Good Mobile Messaging (Goodlink) debug mode reprovision
Open the GoodLauncher. It is the standard Good icon that will give you the menu of the Good applications you have installed on the phone.
Once GoodLauncher has started
a) If you're on a Treo 650, on your keypad, type "debug"
b) On the Treo 750, you have to type "000debug" where the first three are zeros
This should put you into the Good debugger. In order to reprovision your device, type "reprov" and press Enter. Enter is the return key, and has the symbol that looks like an arrow going down and to the left.
You will then be prompted and asked if you wish to delete all data. Here you'll want to type "y" and press Enter. I know this sounds scary, but by "all data", it really only means all Good data. Any other files on your phone will stay as is. It just needs to delete all the Good application data before reloading it
Your phone will probably restart, and then reprovision your device with the Good server. Once it's done, your email, contacts, calendar, etc will resynchronize and you'll be back to work within Good. I've used this multiple times and the nice thing is that you don't have to request a new PIN from your Good administrator. If you're looking for instructions for other mobile devices, sorry, I don't have them. However, if you check out Good's support site you may be able to track some down for your particular device.
Friday, September 26, 2008
Black box printing instead of image in Word
Another possibility could be outdated printer drivers. Most printer manufacturers release new drivers on a regular basis, so anytime you're having printer problems, that's a good place to start. Go to your printer manufacturers webpage and search for your printer model. Usually the driver downloads are located within the manufacturers support pages. Find the driver compatible with your printer and whatever system you're using, download, install, and then try printing again.
Default location of Microsoft Outlook pst files
First off, you need to show hidden files. You can do this by going to My Computer->Tools->Folder Options, and then go to View and select Show hidden files and folders. Now, the location depends on your OS.
If you're running Windows XP, the default pst file location is:
C:\Documents and Settings\username\Local Settings\Application Data\Microsoft\Outlook
where username needs to be replaced with your username on the computer.
If you're a Windows Vista user, then you can find the pst file(s) at
C:\Users\username\AppData\Local\Microsoft\Outlook
You can always select a different location for the pst when you first create it, but if you don't remember where you put it then it's most likely in the default location. For information regarding nk2 files, which are responsible for saving your auto-fill lists, refer to my earlier post. Those locations are also the default locations for ost files that are used when you have an Microsoft Exchange account setup. You don't have to worry about those though because as long as your email resides on the Exchange server, you'll have a backup of it there.
Send or transfer large files - for FREE
Thursday, September 25, 2008
Windows Vista error during install, must be system administrator
Wednesday, September 24, 2008
Compress and resize images - for FREE!
Axiom's PicSizer application is a free tool that will do just that for you. At the time of this post, the Axiom website appears to be unavailable, so an alternative download link can be found at MajorGeeks.com. This freebie will allow you to resize/compress a single image, or it will also process an entire folder of images. I've used it and recommended it in the past to multiple people, and it's worked great every time. It's as simple as loading the image, then selecting save, reducing the quality slider, and clicking OK.
Tuesday, September 23, 2008
Automatically create Outlook signature using Active Directory info
Here's the first post that contains the actual script: http://bradmarsh.wordpress.com/2008/02/18/ad-based-outlook-email-signature-for-2003-and-2007/
And here's the second post with more information on how to implement it: http://bradmarsh.wordpress.com/2008/05/14/ad-based-outlook-email-signature-for-2003-and-2007-continued/
The easiest way, if you don't know what you're doing, is to run the script and see what it does initially. Be aware that this script erases all signatures you already have each time it is run, primarily because it's meant as more of an administrative tool to force a specific signature upon users. I'm sure you can change that feature, but I didn't bother doing it myself because I didn't care. Once you see the output, then you can find where the information is being compiled within the script and reconfigure it to output what you want it to. Good luck!
Outlook email address auto-fill storage file (nk2) location
Open up My Computer, then go to Tools->Folder Options (you may need to press the Alt button in Vista to get the Tools menu to show up). Then go to the View tab, then under Hidden Files and Folders, select "Show hidden files and folders".
Now you can go to the nk2 file, which is in different locations in each OS (Vista and XP)
For XP, you can find it at C:\Documents and Settings\"username"\Application Data\Microsoft\Outlook\
In Vista, it's at C:\Users\"username"\AppData\Roaming\Microsoft\Outlook
If you have multiple nk2 files, it's because you have multiple Outlook profiles. The nk2 for each profile will be named the same as the profile. If you're moving the nk2 file to a different machine, make sure that after you copy it to the new location, you rename the copied nk2 file so it is named the same as the new profile as Outlook relies on that naming convention in order to open and use the nk2 file with a certain profile. The default profile name is Outlook. For the Microsoft instructions, check out this page.
Monday, September 22, 2008
Palm Treo 750 activate/deactivate call forwarding
Invalid drive letter error during installation in Windows
There are two ways to fix this. One is to change back the redirection, assuming you know what is being directed. You could check your documents folders by right-clicking them and checking the properties, but that's kind of a hassle.
Another option would be to edit the registry key(s) for your document folders so they're not incorrect. However, proceed with caution because the registry is a dangerous place if you aren't familiar with it. Any incorrect changes hava the potential to make your computer useless, so be careful. You can start the registry editor by going to Start->Run, then type regedit and press enter. I searched the registry for the drive it was showing, so in my case, I searched for "K:\" by going to Edit->Find. There I found that the My Pictures folder was pointing to a path of "K:\My Pictures", which doesn't exist because I have no K drive. I changed this back to the default of "%USERPROFILE%\My Pictures" and everything went back to normal. You may want to go to Edit->Find Next just to make sure that all the incorrect entries are gone before assuming it's fixed. In my case, I only had one incorrect entry, but it would be possible to have more. If you'd rather skip the find and jump right to a registry key responsible for the document location settings, go to MyComputer\HKEY_CURRENT_USER\Software\Microsoft\Windows\CurrentVersion\Explorer\User Shell Folders within regedit. Remember, modify the registry at your own risk. You could always back it up first by going to File->Export, and then saving a copy somewhere on your machine
Sunday, September 21, 2008
Reset or recover Windows Administrator password
Ok, for starters, you're going to need to download the Ultimate Boot CD, which you can get here. You can then use the download to burn to a CD, which will create a bootable CD with a lot of useful programs you can use on the computer in question. I've used the UBCD numerous times to reset passwords or perform other maintenance.
Once you've downloaded the CD files, and burned the downloaded image to a CD, the next step is to insert the CD in the computer and turn it on. You'll need to make sure it boots from the CD. Most computers will by default. Otherwise you may have to try to figure out how to get into the BIOS to change the boot order, or look for a key to press to activate a one-time boot menu option, where you'd want to choose the CD-ROM drive.
After you get the UBCD loaded and running, you need to go to Filesystem Tools->NTFS Tools->Offline NT Password & Registry Editor. That is the program you'll need to run in order to modify the administrator password. Highlight it, press Enter, then follow the prompts.
When the NT Password Editor has loaded, read the prompts. Typically the default in [ ] is what you want, and if it is, just hit Enter to get to the next prompt. Once you get to where you can reset the password to what you want, the easiest thing to do is just use *, which means to blank the password out. Then use !, then q to quit. When asked if you want to save, be sure to use y to signify yes, otherwise the password will not be changed. You will then get a success/failure message. If it was successful, you can eject the CD and restart the computer. If it fails, feel free to try again, however it's more than likely that it won't work.
Once the computer has rebooted, let it go to the normal Windows login screen. Here you'll want to sign in with administrator (or whatever user account you reset) and leave the password field empty (or enter whatever you changed it to if you didn't blank it). If the computer was on a domain, make sure it's set to login locally. You can't reset domain accounts using this method, as they're stored in Active Directory and would need to be changed on a domain controller by a system administrator. Once logged in, you can go and reset the password to whatever you want, and reset whatever other account passwords you need to change.
This process is surprisingly simple, and pretty scary. Being so simple means that almost anyone could download the UBCD and break into your computer to get your files. In order to protect yourself, there are a few things you could do. The easiest would be to go into your BIOS and set three things: BIOS password, Hard drive password, and boot order to boot from the hard drive first. Setting those three things would render the UBCD useless. You could always go back into the BIOS and clear those settings so it goes back to normal if you don't like it that way. Setting the hard drive password also eliminates the possibility that you could put the drive in another computer to read the information from, which can be done otherwise without any need for an administrator password. Trust me, I used to work for a data recovery company and I bet that a lot of people don't even realize how easy it would be for someone to walk in and steal all the data from their computer without knowing any password for it. That's why I recommend those three BIOS settings, because they practically eliminate that possibility. The way I look at it is if they can get past those three, then they deserve to have my data
The creator of the Offline NT Password & Registry editor tool has his own instructions for using the tool to reset the password, so if mine were confusing or not thorough enough, feel free to check his page here.
Free virus protection for your computer
AVG offers an antivirus program called AVG Free, which you can download and use for free on your personal machine(s). I've used it for a few years and haven't had any virus problems, and would say it's comparable to any of the others you pay for. There is no account sign-up or anything like that, just download and run.
Avast! also offers a free antivirus program for personal use. I've only actually used this once for someone else's machine, and it appeared to actually have a few bonus features compared to AVG Free, but since I already had a good history with AVG Free I didn't bother changing. It did the job though and cleaned that person's computer, which was really infected with viruses when I started. You do have to create an account, and that grants you a 1-year license for free use. At the end of the year, you can renew and get another year free, and then continue that process each year to continue your free usage.
Don't forget to use spyware/adware protection alongside your antivirus software. You can check my previous entries to find information regarding free software that will work for you.
Friday, September 19, 2008
Open new Microsoft Office documents on a Mac
The funny part of this whole thing is that even though Microsoft made the change, they didn't update the rest of their software to work with their changes. However, OpenOffice.org's free suite of Office alternatives has worked with the Open XML file formats for a while (on both Windows and Mac). It's odd that a third-party can update their software more quickly than the actual developer, but that's a topic for another day...
Open new Microsoft Office documents in Windows
Wednesday, September 17, 2008
Symantec Backup Exec backup to disk problems
Here's a little background on my setup. I have 4 different Backup Exec installations, all running a mixture of differential and full backups. One is for an Exchange server and it works great. I'd highly recommend version 12 for this because it allows you to backup the information store only, rather than both the information store and individual mailboxes, and you can still restore individual messages. Another is for a set of Windows server with SQL, and that setup works well too. The other two are for a mix of Mac and Windows servers, and that's where the problem lies. The Mac agent seems to like to crash or get hung up during a backup to disk. Backing up to tape usually works fine, but that's not always convenient. I'd have to remember to check the backup jobs now and then in order to restart the agent, or kill the current job and restart the Backup Exec services. It was definitely a hassle, especially since version 11 had been working pretty seamlessly.
One of my installs just started to work, mostly. I don't know if there was an update that solved a problem it had, but all of a sudden the backup jobs were finishing and I was able to live with it. It was after that when I upgraded the other installation (that had been a fresh install of 12) that was running version 11. After the upgrade, the backups had a really hard time completely. After dealing with it for 2-3 weeks, it started getting better, just like the previous install. However, it still wasn't working well enough to just accept it, so I contacted support. After dealing with them for a few weeks, and going through what seemed like a new tech each day, I remembered what I had to do to fix the version 11 install. That fix was to map the backup-to-disk folder on the Windows server running Backup Exec, otherwise the connection to the backup-to-disk folder would drop mid-backup. I did that and version 12 started working much better. When I asked the Symantec tech why their software required that you map a drive, even though the application forced you to use a UNC path and didn't say anything about mapping drives, he had no answer. He also didn't offer any information as to whether it was a bug they were working on, or if others had run across the same problem.
If you're having a Backup Exec remote agent crash or get stuck, hopefully you run across this post and it helps you out. The trick seems to be mapping a drive to your backup-to-disk folder on the Windows server running Backup Exec. I couldn't tell you why it works, but it definitely seems to help.
Tuesday, September 16, 2008
Remove, clear, or disable autofill addresses from Entourage
1. Select New as if you were going to create a new email message
2. In the new message, start typing the email address you want to remove. Since it's in your auto-fill list, you should be able to find it
3. Hold CTRL and click the address you want to remove
4. In the menu that pops up, select Add to Address Book
5. Now an address card should pop-up with the information for that email address. At this point, simply delete that card. To delete, click on the trash can icon with the red 'x'
6. You can discard changes when you exit
It seems odd that you have to add a contact to your address book in order to remove it, but technically you never really do. I know this works and has been used by a few Mac users I'm responsible for. If you're stuck with an email address that you don't want showing up in your auto-fill list anymore, this will definitely help you get rid of it. You can find the official Microsoft information in KB 280299
If you want to completely clear the list, you can do so by going to Entourage->Preferences, then to Mail & News Preferences and under the Compose heading you'll see Recent Addresses. You can click the button to completely clear the list there. Or if you want completely disable the autofill feature, you can uncheck the box there that says "Display a list..."
Show more emails on your iPhone
1. Go into Settings->Mail, Contacts, Calendar.
2. Under the Mail heading, you'll find Show. Here's where it lists the option of how many messages to show from your email account. Select the number you want (max is 200).
3. While still in Mail, Contacts, Calendar, at the top you'll see the Accounts heading. Choose the account you want to change
4. Just above the Delete Account button is where you'll find "Mail days to sync". Change this setting to allow your messages from more than 3 days to synchronize with your phone. There is an option for No Limit if you'd rather just rely on your setting from step #2.
Installing Sun's Java for your web browser
Outlook freezes on reply with "Starting Word as your email editor"
If you'd rather not mess with using Word, in Outlook, go to Tools->Options->Mail Format, and uncheck the box that says "Use Microsoft Word as the default email editor". This will default your email editor to Outlook's built-in editor. However, you do lose a lot of different features when you do this, so you may not want to use this options. You can try it, and if at any point you'd rather got back to Word, simply go back in and check that box again.
Monday, September 15, 2008
Remote control your Windows or Mac computer, for FREE!
If you're looking to access someone else's machine to help support them, but don't want to give out your logmein user account info, or create a secondary account, there's another solution out there. www.crossloop.com is my backup for accessing machines remotely. All the user needs to do is download and install the program, then provide you with the 12 digit access code. This provides minimal setup, and can serve as more of a one-time use application. I prefer LogMeIn, and it does work better, but for those times where you just want quick access without any accounts, I tend to use CrossLoop. It's based on the popular VNC remote control protocol.
How to sync your iPhone Notes - you can't
1. Create the note on your iPhone, then email it to yourself and copy it into your note-taking application on your computer. If you go into your note, there is a mail icon at the bottom, which is how you email it to someone. This isn't the greatest idea, but it will work.
2. Create a new contact, and use that for your note. That way your "contact" will sync with your email account and you'll be able to reference it later on. The downside of this is that you'll have to keep up with managing your notes or else your address book will be a huge mess.
3. If your email account synchronizes your drafts, create the note as a draft. That way it will synchronize back to your email, and you'll have a copy of the note that way. While this sounds like the best idea, I tried it on my iPhone which uses the Exchange sync. It didn't work, so you'd have to try it for yourself and see what happens.
That's it. For those of you who rely on Notes and would like them to synchronize with your computer, good luck to you. Hopefully Apple will figure that out and release it in an update sometime soon. I've gotten used to just emailing myself instead, but will admit that it would definitely be nice to have the capability of synchronized Notes.
Sunday, September 14, 2008
Recover deleted files, even after emptying recycle bin
If you happen to try Recuva and it doesn't find what you're looking for, another option is Active@ UNDELETE. It'll cost you $40, but I used it with a pretty good success rate prior to running across Recuva. I believe they offer a free demo, which you can use to scan your computer to see if the file(s) you want are recoverable, and if they are, you can spend the money on the full version to get them back. If they're not recoverable, you'll know before spending anything on the full version.
If you do accidentally delete something, make sure you attempt recovery as soon as possible. The longer you go without trying to recover, the higher the chance that the operating system will overwrite the file you want to get back. If you don't know how deleting and recovering files works, here is a quick overview. You delete a file and it goes to the recycle bin, which is just a holding tank where the file can stay. Once you empty the recycle bin, the memory space that file existed in goes back into the available pool, but isn't necessarily used right away. That's where the recovery software comes in. It scans the memory and finds those files that still exist and haven't been overwritten yet, which will allow you to restore them. By waiting to recover the file, it gives your computer more time to possibly overwrite that now available memory, which you don't want to have happen.
Speed up your computer - remove adware for FREE!
Adware, spyware, viruses, and trojans are all programs you don't want on your computer. Sometimes they're hidden and you never know they're there, and other times you actually install them yourself without realizing it because they're bundled with some type of legitimate software and you didn't both unchecking the box for the optional install. No matter how it gets on your computer, it's still annoying and can really test your patience when working on your computer. Most people have become aware of this problem, but a lot of them still don't know what to do if they happen to have this installed. There's a lot more information that what I'm going to type in this entry, but it'll be a decent starting point for those of you who don't know where to begin. All of the software I'm going to list is free to download. Some of them may accept donations, or have versions you can pay for, so if you like the program or it helps you out, feel free to help out the software developer so they can continue providing great freebies for us.
First off, if you don't have any malicious programs installed, make sure you're protected so you never get any. Javacool's SpywareBlaster and Spybot Search & Destroy both work to prevent spyware in the first place. I use a combination of both. SpywareBlaster needs to be updated manually every so often in order to stay current with protection, but also offers an inexpensive license that will allow the program to autoupdate. Spybot S&D performs an "immunization" of your computer, which also needs to be manually updated every now and then. One bonus of Spybot is that it also provides scanning and removal service for some malicious software as well.
Two more applications you'll want to install are SuperAntiSpyware and Lavasoft's Ad-aware 2008. These two programs will help you scan and remove any malicious programs you already have installed on your machine. It's best to use a combination of programs because each of them seem to find most, but not all infections. Using a combination increases your chances of finding and removing all infections. SuperAntiSpyware contains an autoupdate feature, and had performed the best for me. Ad-aware has plenty of versions, but the free version is all you really need.
If you're in need of an anti-virus program, check out AVG Free Edition, or Avast!. Both are free and can be used to replace your annual subscription to McAfee or Norton. But make sure you only have ONE anti-virus installed on your machine at any given time. You can have multiple spyware/adware protection programs install, like the ones mentioned above, but you shouldn't install more than one anti-virus. The reason being that conflicts amongst anti-virus programs seem to happen a lot, and I learned that from experience. I had Symantec and McAfee installed without realizing it, and my computer practically grinded to a halt until I went through a lengthy, manual uninstall of both.
One last program you'll probably want is Piriform's CCleaner. It'll help clean your temporary files, and also clean out some other files that you normally wouldn't think of removing.
If you do end up having a really bad software infection, you may need to download these programs from a different computer, then transfer them to the infected machine using a CD, USB drive, etc. One thing you'll want to make sure of when removing spyware/adware is to exit any network connections. Either disable your network adapter(s), or just unplug the cable if you don't have wireless. If you don't, the malicious software may just continually download and reinstall itself, so you'll end up in a continuous loop of removal, scan, remove, scan... When you are scanning, keep repeating the scan until it doesn't find anything, then move to the next program and do the same thing.
Friday, September 12, 2008
Default Font Folders in Mac OS X
1. System/Library/Fonts
2. Library/Fonts
3. Users/"username"/Library/Fonts
You can find more information about what role each folder plays at Apple's support pages, or here's the direct link
One thing to keep in mind is that the fonts in the Users folder are only available to that specific user. System and Library fonts are shared among all users.
For font management, Linotype offers a free program called FontExplorer X. It provides a free alternative to Extensis's Suitcase product, and is very comparable from what I've heard. Some actually prefer it over Suitcase.
Telnet in Windows Vista Home
1. Go to Start->Control Panel->Programs and Features
2. Click on "Turn Windows features on or off."
3. Scroll down to "Telnet Client", check that box, and click OK.
4. Confirm the installation in the dialog box that appears and go through with the install
You do not appear to need the Vista install disc in order to install the telnet command, but it may require a reboot of your computer.
I ran into the problem myself, and came across this post.
Uninstall program from Windows Vista
1. Click on the Windows icon/Start Button in the lower left hand corner of the screen.
2. In the menu that pops up, you want to choose Control Panel, which will be mid-right
3. You should see an icon for Programs, with categories underneath. One of those is "Uninstall a program". Click on that
4. You will now get a list of all installed programs on your computer. In order to uninstall them, you must first click on the program you want to uninstall, then choose Uninstall from the bar across the top. That will get you to the uninstall wizard.
5. Typically uninstallations are pretty standard, but you'll probably need to click Next or Continue through some prompts.
Thursday, September 11, 2008
Using a USB webcam with Mac OS X
The installation is really simple, like most Mac applications. It also includes support for using your webcam with other applications, such as Skype. I had to get a Mac user setup to use Skype to talk with one of our offices overseas, and ended up installing Macam and using a Logitech QuickCam Pro 5000. It worked like a charm, and supported the built-in microphone as well.
Wednesday, September 10, 2008
Excel spreadsheet not updating from second spreadsheet
Excel 2003: When you open the spreadsheet, it will prompt you with a dialog box asking whether to Update or Don’t Update. Make sure you choose Update if the spreadsheet is getting values from another spreadsheet.
Excel 2007: After opening the "master" spreadsheet, you'll see a security warning bar at the top. You'll want to click on “Options…” and then choose "Enable this content". If you want to permanently allow the updating from external links (this is not recommended), you need to click the Office symbol in the top left, then go to Excel Options towards the bottom right of the list. There you go to Trust Center->Trust Center Settings...->External Content and change the security settings for workbook links.
Boot device problems or errors
This is one of those things that most people already know, but the reason I'm posting it is because I actually had this problem with a printer. It's a higher-end Xerox production printer with additional software installed for color matching, but when I turned it back on this morning it wouldn't connect to the network. I called Xerox and they set up a service call, but in the meantime I had 20 people who couldn't print to it. The tech called and walked me through a few things, and one of them was that you could reload the software onto the printer with a USB jump drive. I had already seen that one was plugged into the printer, but had assumed it was a licensing dongle. I mentioned that to her and she was confused, but that ended up being the problem. I pulled the USB jump drive out of the printer, restarted it, and everything worked fine after that. Apparently a Xerox tech left it plugged in the last time they were out to fix something, and forgot to take it when they were done. Then after I restarted the machine, it was trying to boot from that USB drive instead of the main printer itself. I ended up with an 8GB USB jump drive out of the deal though, so I guess it wasn't all bad...
Tuesday, September 9, 2008
Can't edit iPhone calendar with Exchange sync
Here's the original article I ran across that pointed me in the right direction: http://forums.macrumors.com/showthread.php?t=518550
Monday, September 8, 2008
"Extend" the life of your projector bulb
Most projectors have a built-in timer in order to track the life of the bulb. The trick to "extend" the life of the bulb is to reset that timer without replacing the bulb. The method to do this will vary depending on the make and model of your projector, so consult the instructions and documentation. I will warn you that the life-timers are there for a reason, and it's best to listen to them. If you're in a bind and really need to get it working though, you can use this trick to buy yourself some time. This can also be used on printers and various other equipment that typically have life-timers on the consumables being used.
The next time you run into something saying you need to replace a part, but you don't have an extra one on hand, give this a try and it just may help you avoid some unhappy users.
Mac OS X boots to a spotlight icon (blue and white magnifying glass) in top right
1. Shut the computer off. You may have to hold down the power button for a while since the computer will seem stuck or frozen
2. Once the computer is off, press the power button, then right after, hold down Shift on the keyboard. Holding Shift while the computer is booting up causes it to boot into Safe mode, which is a really good way to diagnose problems.
3. You may have to hold down Shift for quite a while. If it's been 5-10 minutes and you still haven't seen any progress, go ahead and let go. Sometimes it won't progress while the key is still pressed
4. You should get to the login screen, but you'll see Safe Mode in red. This is fine. Sign in like you normally would.
5. This should load your desktop like normal. If it does, then your problem is solved. However, before you continue working, restart your computer again and let it boot into normal mode. Each time I've had a computer boot in safe mode, the next normal boot works like usual too.
That's the easy fix for the problem. There can be other reasons and fixes for it, so feel free to leave comments with your own experiences. I'd say those 5 steps have worked 90% of the time for me though, so hopefully your odds are at least as good. Restarting from the CD and using Disk Utility to repair file permissions is an alternative option if this doesn't work, so go ahead and give that a try too.
Fantasy "sports" for celebrity lovers?
Sunday, September 7, 2008
USB memory stick through the laundry?
Thursday, September 4, 2008
Create or convert PDFs - for FREE!
DoPDF - http://www.dopdf.com/
Doro PDF printer - http://download.cnet.com/Doro-PDF-Writer/3000-13455_4-56168.html?tag=mncol;lst
If the link to Doro doesn't work for you, go to http://www.download.com/ and search for it. There may be a more recent version available by the time you read this post.
Integrate or slipstream Windows XP or Vista updates into installation
Mac OS X - copy file path?
1. First you have to know where TextEdit is in order to open it. You can find it under Applications->TextEdit.
2. Now you must change it to default to plain text, which only has to be done once. To do that, on the menu bar, go to TextEdit->Preferences…, then under New Document, change the Format to Plain Text and close the Preferences window
3. After that you'll want to close the current TextEdit window and open a new one, which will then be in plain text mode
4. In order to get the path to a file or folder, drag the file or folder into the TextEdit window. It’ll put the path there, which can then be copied and pasted wherever you need it to go.
That should help avoid the dead-ends and "missing" files that I'm sure some of you run into. The original article I found this in can be found here, with a few other options that I didn't bother testing.
Wednesday, September 3, 2008
Customize Outlook Web Access (OWA) logon page
You can reference Microsoft's article pertaining to this here.
Remove address from Outlook 2007 autocomplete
Another option would be to remove your entire auto-fill list from Outlook. In order to do this, you need to actually remove the file that is used to store the email addresses, which has the extension "nk2". I recently posted a newer blog entry specific to locating the nk2 file, and you can find the entry here. Otherwise, Microsoft has a guide to do this here, which is KB article 287623. It doesn't actually list the location of this file though, which depends on the OS you're using. The nk2 file is named according to your Outlook profile, which is Outlook by default. If you have multiple .nk2 files, then you also must have multiple profiles. I'll assume that if you knew how to set up multiple Outlook profiles, you'll also know which one you'll need to remove to get rid of the email list in question. Delete the nk2 file and that will get rid of your auto-fill email address list.
Tuesday, September 2, 2008
Outlook 2007 stuck disconnected
Original post:
I have run into this problem a few times and think I may have the answer. If your Outlook says it's disconnected, and right-clicking the lower right and unchecking "Work Offline" doesn't work, this might help. This is mostly related to laptop/portable computers that use docking stations, because I have yet to see it happen on a desktop. That doesn't mean it can't though. If you have access to the email server, check the event log and you'll probably see some event 9646 in reference to the user in question. If you do, then this is most likely the fix
1. Open Outlook
2. Go to Tools->Account Settings
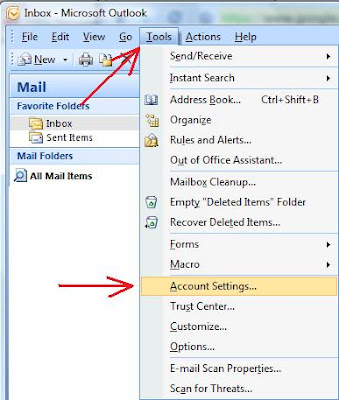
3. Choose the account you're having problems with, and click on Change
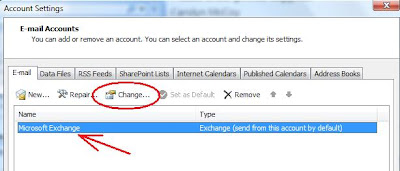
4. Click on More Settings
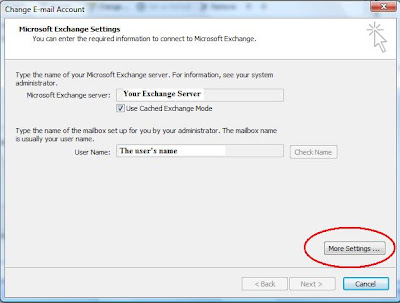
5. Go to the Advanced tab and uncheck "Download shared folders" and click Apply, then Ok
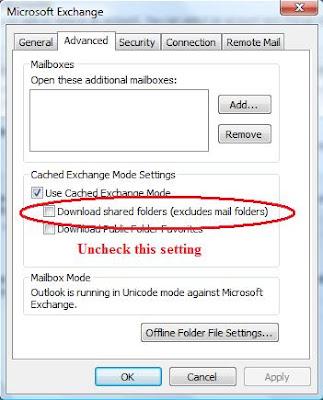
6. Click Next, then Finish
7. Click Close
You could also use Group Policy to enforce this on multiple machines. However, you first need to download and install the Microsoft Office 2007 templates on one of your domain controllers. Then add the Outlook template to the Administrative Templates section of the User Configuration section. From there the policy you want to define is User Configuration->Administrative Templates->Microsoft Office Outlook 2007->Tools | Account Settings->Cached Exchange Mode, and set "Download shared non-mail folders" to disabled. You can get the templates direct from Microsoft at http://www.microsoft.com/downloads/details.aspx?FamilyID=92d8519a-e143-4aee-8f7a-e4bbaeba13e7&displaylang=en. If you're not familiar with Group Policy, I'm going to have to leave that up to you to sort out.
This fix will not work immediately, but it should prevent the disconnect from happening again. The Exchange server's default MAPI session life is 2 hours, which is how long you'll have to wait unless you want to restart your Exchange services or modify the registry on that server. If you do need it to be relatively immediate and are willing to change the registry on the Exchange server, change the KeepAliveTime setting found in HKLM\SYSTEM\CurrentControlSet\Services\Tcpip\Parameters. It should be a DWORD with a default value of 0x6DDD0, which sets it for the equivalant of 2 hours in hex, measured in milliseconds. Change that value to something smaller, like 0x04650 (5 minutes in milliseconds, in hex). For more info, check out the last page of the TechNet article found here
You could also try setting up the user's Outlook settings in 2003, then migrating those settings to 2007. That has been successful for at least one person. To read more about his method, check out http://wtfiswrong.com/2010/03/outlook-07-disconnected, especially if the above does not work for you.
I also had found a forum where they had luck just flushing their DNS settings. This worked once for me, but then I found the other answer and that has been the only permanent solution I've seen. Just in case the above fix doesn't resolve your issue, here was the other possible fix I ran across:
1. Disable your Local Area Connection. To do this, go to Start->Network Connections (aka Connect To->Show All), then right-click on Local Area Connection and choose disable.
2. Open a command prompt. Go to Start->Run, then type cmd and press Enter
3. In the prompt box, type in ipconfig /flushdns and press Enter
4. Once that finishes, type in ipconfig /registerdns and press Enter
5. Once that's done, you can close the command prompt
6. Re-enable your Local Area Connection. To do this, go back into your Network Connections, right-click on Local Area Connection, and choose enable.
This problem (so I've read) is caused by a default limit imposed on the Exchange Server Outlook is connecting to. 32 is the limit, and once it is reached, you are not allowed to connect. Another potential fix for this is to change that limit on your Exchange server, but I provided the least intrusive fixes only in case you're someone that doesn't have control over your email server configuration.
For more information, check out Microsoft KB 842022. Fix 1, along with the server fix, can be found in that article. I had found a forum that said this was a known problem that was fixed in an update to Office, but the update wasn't being released until December 2008, which is still a few months away. For most of us that can't wait that long, hopefully this will keep us going until then.